こんにちは。イヤホン情報局のイノウエです。
前回はdBpowerampのインストール手順をお伝えしたので、今回はソフトの使用方法、まぁリッピングですね。CDをリッピングしてデータを吸い出す方法をお伝えします。前回から半年以上空いてしまいましたが・・・参考になれば幸いです。
dBpowerampをまだインストールしていないという方は、前回の記事をご覧ください。
dBpowerampをインストールしていると、Windowsメニューに以下のように表示されます。
リッピングが目的なので、この中のdBpowerampをクリックします。
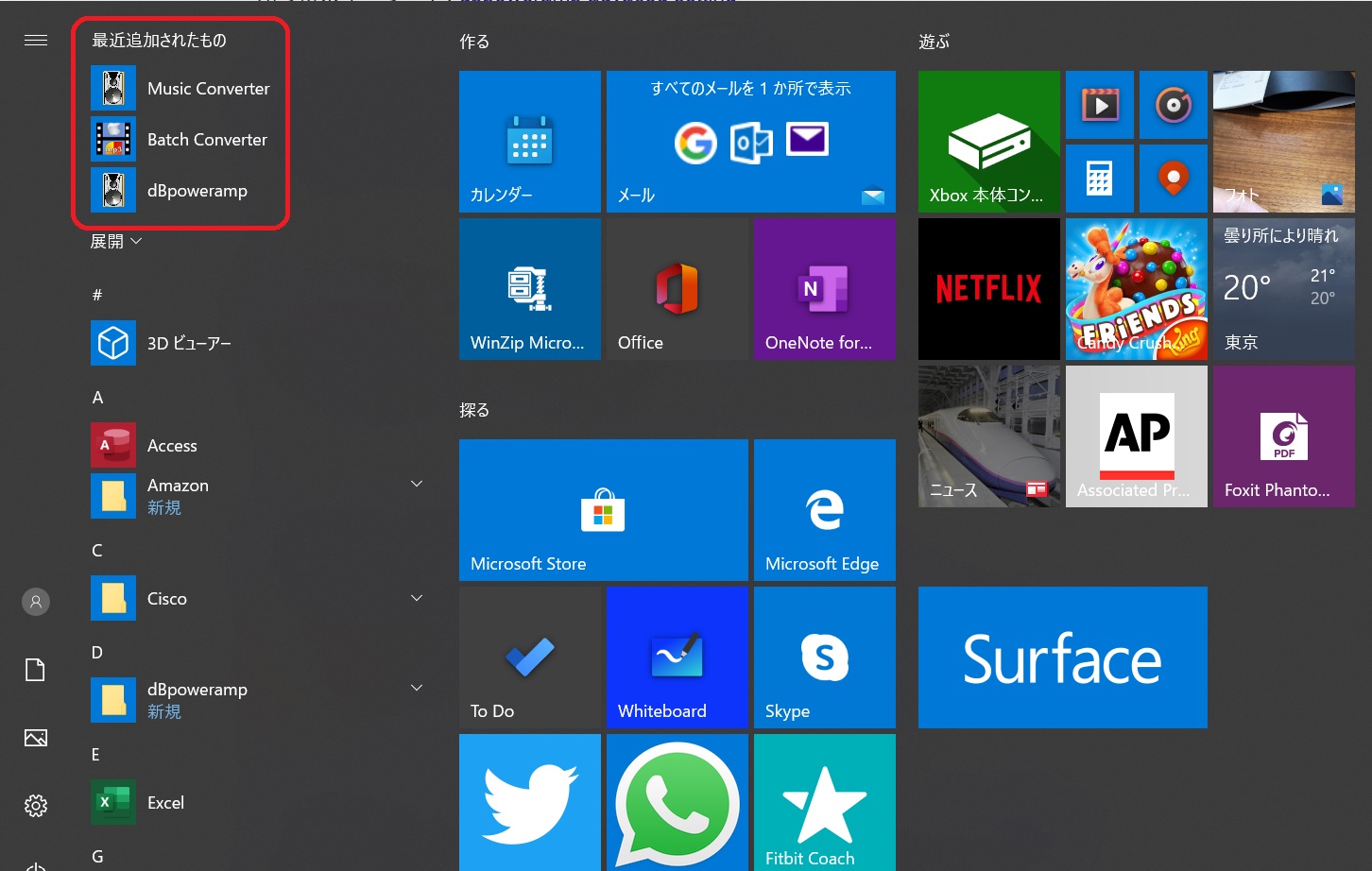
メニュー画面
dBpowerampのホーム画面(dBpoweramp Control Center)が表示されます。
・Music Converter
→ 既存の音楽データを違うファイル形式に変換する。
例)mp3 → wav
・CD Ripper
→ CDからデータを吸い出す(本記事のテーマ)
・Batch Converter
→ 複数のファイル(フォルダごと)一括で変換できるよう。
(まだ、使う機会に至っていません)
今回は、リッピングが目的なので、「CD Ripper」を選択して、次へ進みましょう!
いざ、プロフェッショナル・リッパーの世界へ。
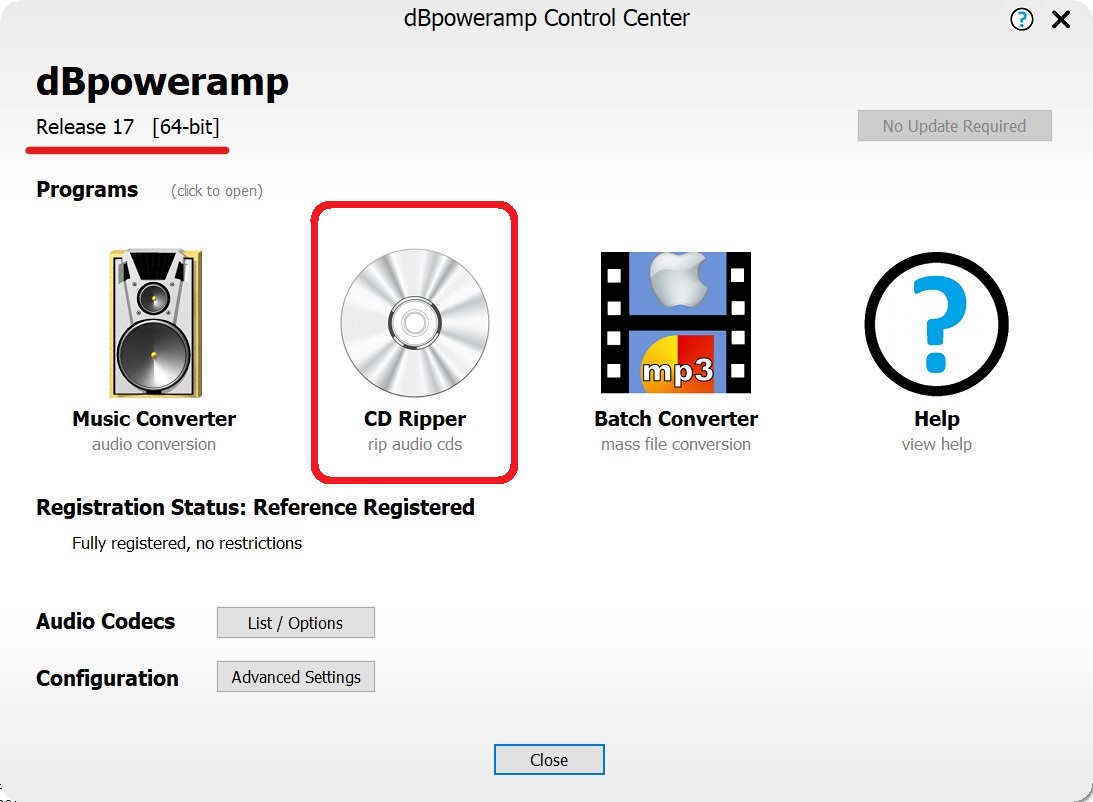
ホーム画面
CD Ripperのホーム画面になります。
殺風景な感じですね。
初めてCD Rippterを使う場合は、ある程度、初期設定が必要なので、順を追って説明していきます。
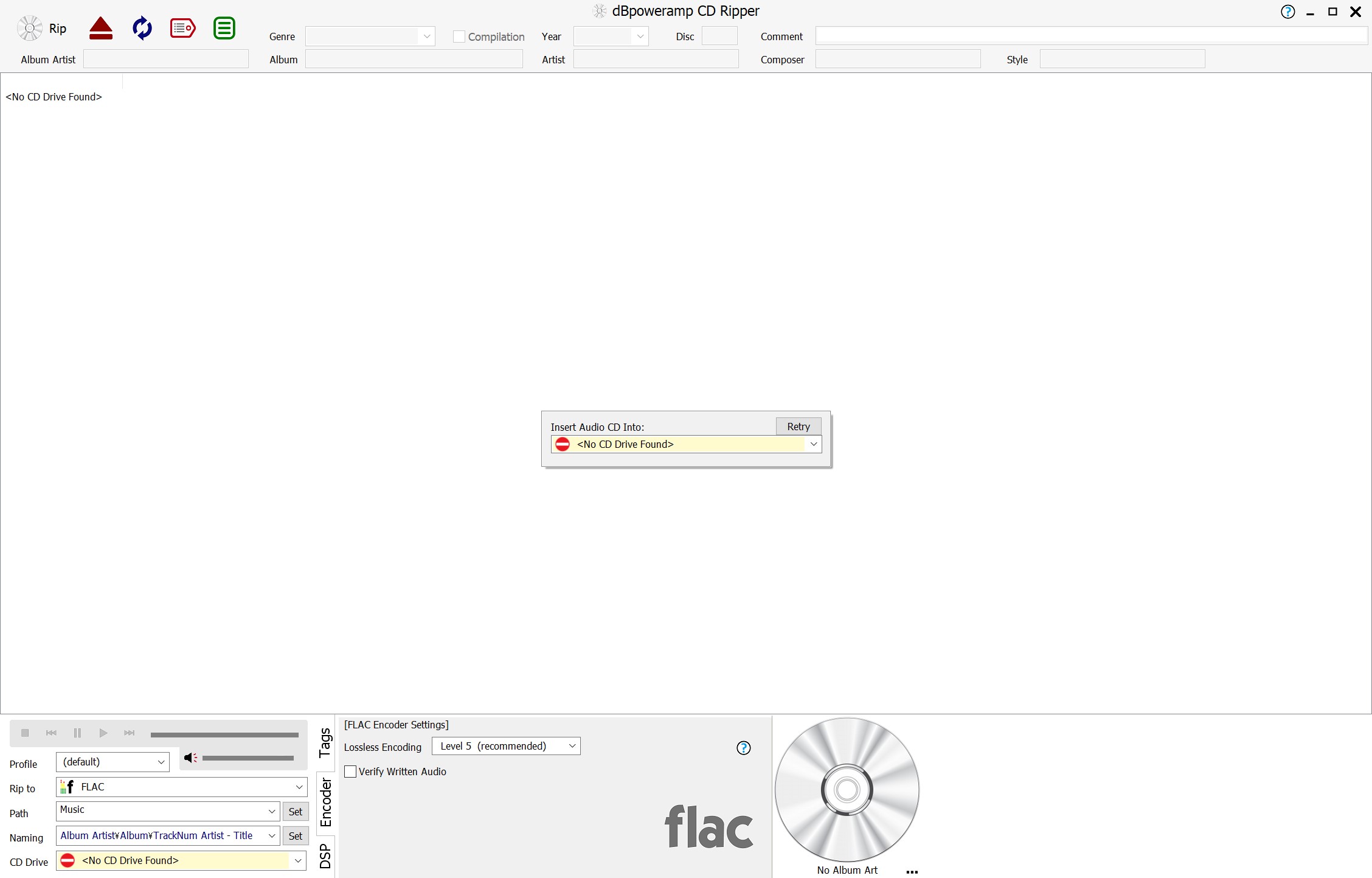
CD Ripperホーム画面
まず、左下のウィンドウで出力形式の設定を行います。
私の場合は、ロスレスでリッピングするので、FLACを指定しています。
次に右側の「Encoder Settings」でエンコードのレベルを選択できるのですが、ロスレス(高音質)にするのであれば「Uncompressed」を指定しましょう。
「Uncompressed」は、つまり、非圧縮という意味ですね。
一度、設定した内容は記憶されているので、次回、リッピングしようとdBPowerampを開いても、FLAC(Umcompressed)でリッピングできます。
当たり前ですが、毎回、設定をいじらなくてもいいのは楽ですね。
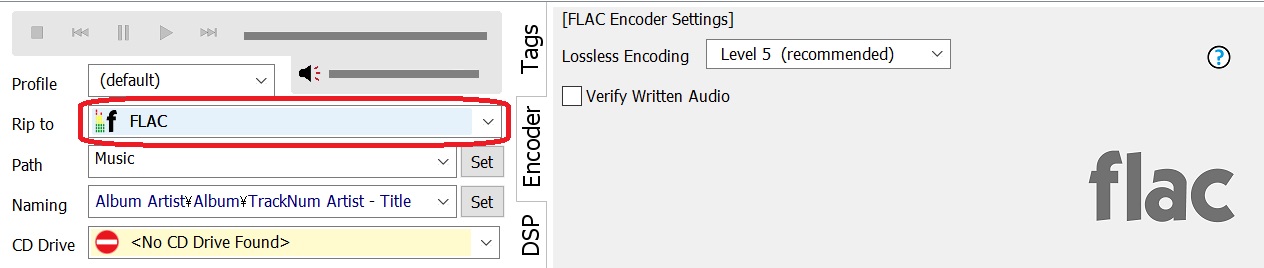
出力形式の設定
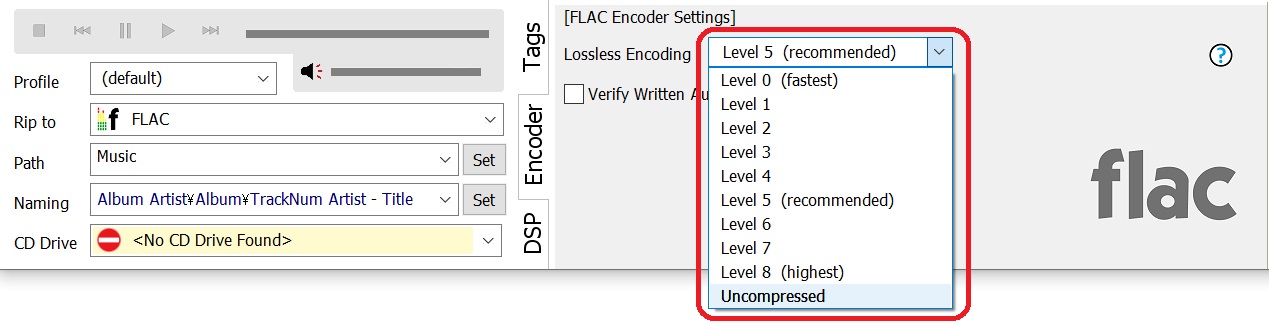
次に「CD Ripper Options」を開きましょう。
ここでは、リッピングの設定を行います。
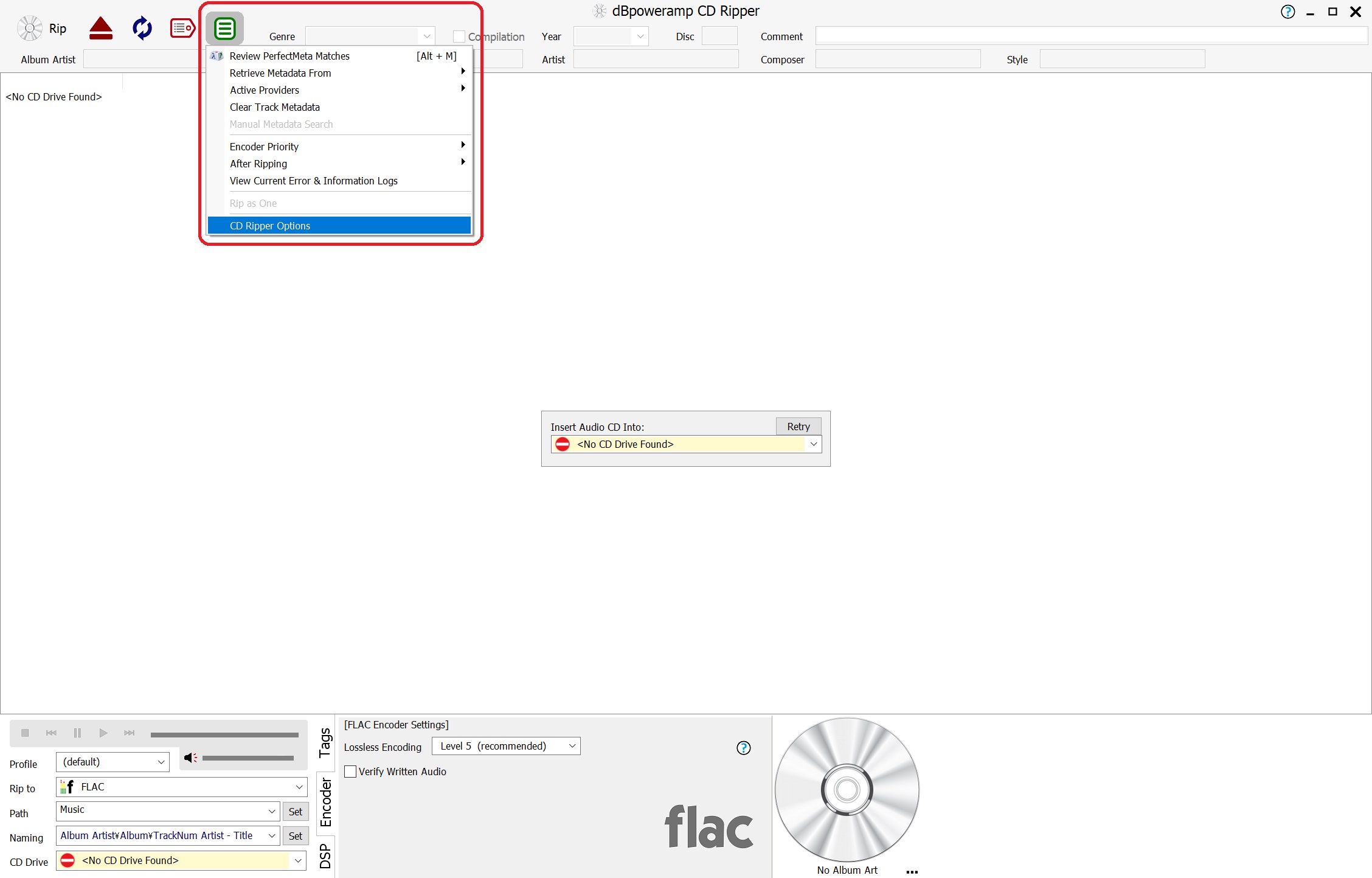
推奨の設定があるようなので、以下のように設定しています。
以下のサイトを参考にしました。
とりあえず、Secureにしています。
エラーのリカバリーを繰り返ししてもらえるようにですが、ダメな時は何回トライしてもダメなようです・・・
Burstでもいいかもしれません。Burstにすると、リッピング速度は早くなります。どれくらい早くなるかは未確認です。
Prevent Detection of Hidden First Trackのチェックは外しました。
隠しトラックを検出するかの設定らしいです。特に必要ないので、外しています。
これで、設定は一通り完了となり・・・あっ、最後に大事な設定を忘れていました。
出力後のファイル名の規則!!
これは最初に設定しておかないと大変です。その手の設定は途中で修正が効かないので、必ず最初に決めておきましょう。
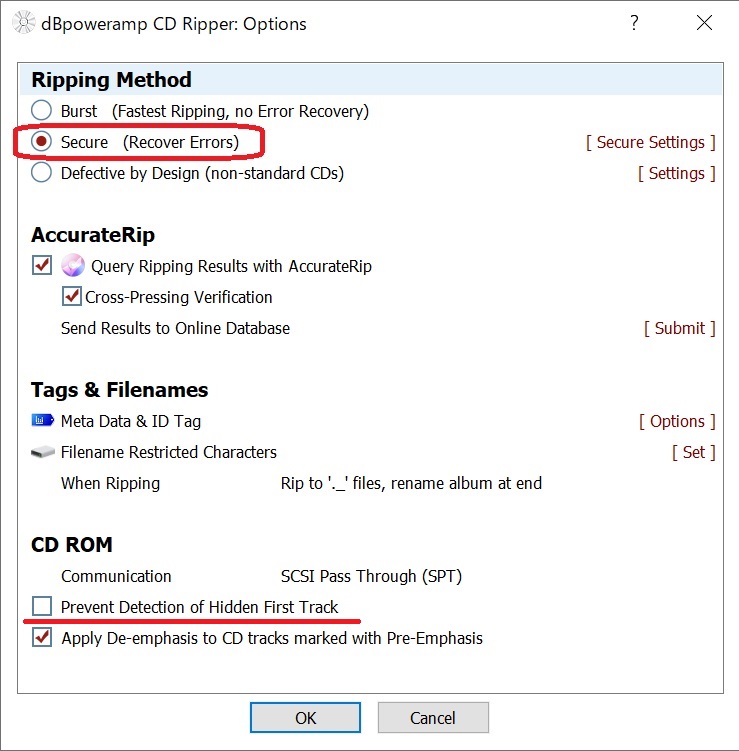
CD Ripper Options
私の場合は出力フォルダ名、出力フィアル名は以下のルールにしています。これは各自の管理しやすい形式にすると良いですね。
Album Artist¥Album Title¥05 Artist - Title
アーティスト名>アルバム名>トラック番号 アーティスト名 - 曲名
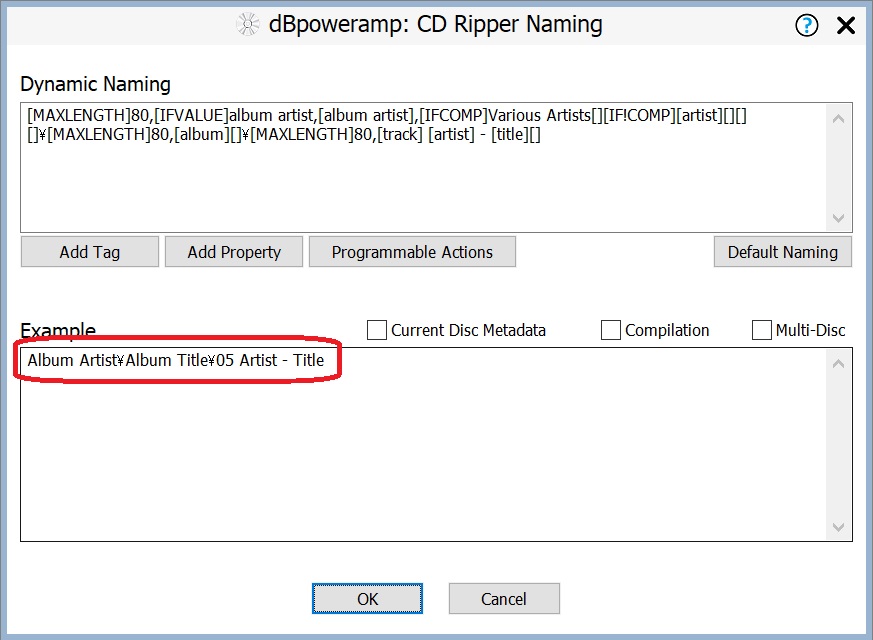
これでdBpowerampの設定は一通り終了になります。
おそらく、10分もかからないので、サクッとやってしまいましょう。
出力形式と出力ファイル名の規則だけ、最低限設定しておけば、リッピング自体はできます。
次回は、実際にリッピングの手順をお伝えします。
ちなみに、dBpowerampはアマゾンでも購入できます。
